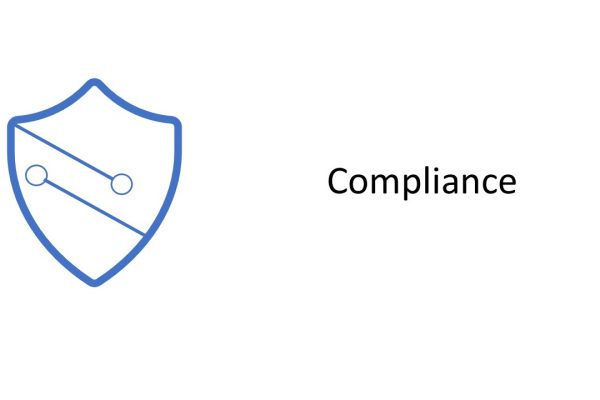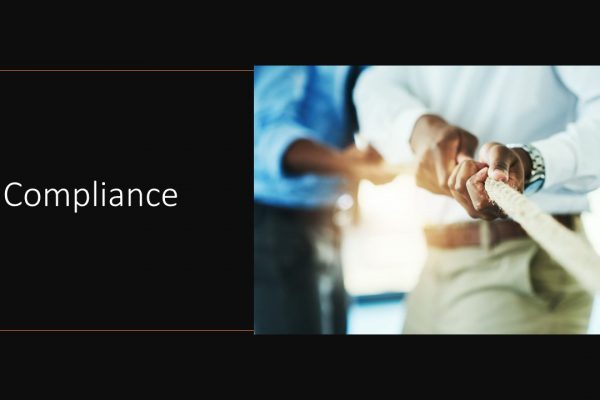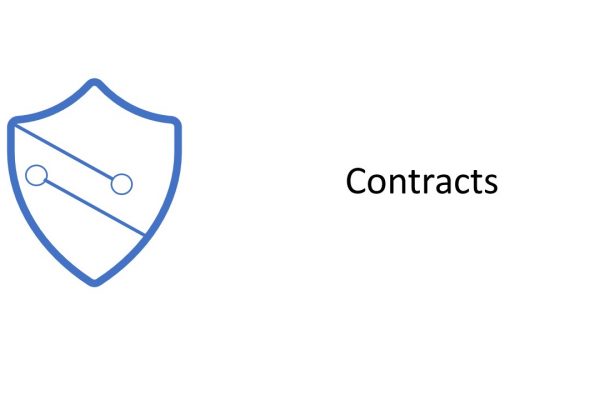Wie können wir helfen?
Where your meeting recordings are stored – Microsoft Teams + Stream
Meeting recordings are stored in Microsoft Stream cloud storage. Recordings are retained and available for viewing and download for 21 days. Currently, the meeting recording feature is turned off for customers whose Teams data is stored in-country if Microsoft Stream isn’t available in the in-country data residency region where the data is stored. In the future, the meeting recording feature will be turned on for customers whose data is stored in-country even if Microsoft Stream isn’t available in the in-country data residency region.
When this change takes effect, meeting recordings will be stored by default in the nearest geographic region for Microsoft Stream. If your Teams data is stored in-country and you prefer to store meeting recordings in-country, we recommend that you turn off the feature, and then turn it on after Microsoft Stream is deployed to your in-country data residency region. To turn off the feature for all users in your organization, turn off the Allow cloud recording setting in the Global Teams meeting policy, which is in the Microsoft Teams admin center.
Here’s a summary of what happens when you turn on meeting recording when this change takes effect:
| If you turn on meeting recordings… | Meeting recordings are stored… |
|---|---|
| Before Microsoft Stream is available in your in-country data residency region | In the nearest Microsoft Stream region |
| After Microsoft Stream is available in your in-country data residency region | In your in-country data residency region |
For new and existing tenants that haven’t yet turned on meeting recording, new recordings are stored in-country after Microsoft Stream is available in the in-country data residency region. However, any tenant that enables meeting recording before Microsoft Stream is available in the in-country data residency region will continue to use the Microsoft Stream storage for existing and new recordings, even after Microsoft Stream is available in the in-country data residency region.
To find the region where your Microsoft Stream data is stored, in Microsoft Stream, click ? in the upper-right corner, click About Microsoft Stream, and then click Your data is stored in. To learn more about the regions where Microsoft Stream stores data, see Microsoft Stream FAQ.
To learn more about where data is stored across services in Microsoft 365 or Office 365, see Where is your data located?
Turn on or turn off recording transcription
This setting controls whether captions and transcription features are available during playback of meeting recordings. If you turn this off, the Search and CC options won’t be available during playback of a meeting recording. The person who started the recording needs this setting turned on so that the recording also includes transcription.
Note that transcription for recorded meetings is currently only supported for users who have the language in Teams set to English and when English is spoken in the meeting.
You can use the Microsoft Teams admin center or PowerShell to set a Teams meeting policy to control whether the recording initiator gets a choice to transcribe the meeting recording.
In the Microsoft Teams admin center, turn on or turn off the Allow transcription setting in the meeting policy. To learn more, see Manage meeting policies in Teams.
Using PowerShell, you configure the AllowTranscription setting in TeamsMeetingPolicy. To learn more, see New-CsTeamsMeetingPolicy and Set-CsTeamsMeetingPolicy.
Unless you have assigned a custom policy to the users, users get the Global policy, which has AllowTranscription disabled by default.
For a user to fall back to Global policy, use the following cmdlet to remove a specific policy assignment for a user:
Grant-CsTeamsMeetingPolicy -Identity {user} -PolicyName $null -Verbose
To change value of AllowCloudRecording in the Global policy, use the following cmdlet:
Set-CsTeamsMeetingPolicy -Identity Global -AllowTranscription $false
| Scenario | Steps |
|---|---|
| I want all users in my company to be able to transcribe when initiating recording of a meeting |
|
| I want the majority of my users to be able to transcribe the meeting recordings, but selectively disable specific users who are not allowed to transcribe |
|
| I want transcription of the recording to be 100% disabled |
|
| I want transcription to be disabled for the majority of the users but selectively enable specific users who are allowed to transcribe |
|